iCloud 同期プロセスの所要時間

について、ユーザーたちはしばしば不満を感じています。同期する時間が長くなり、待ち時間が増えるにつれてストレスも高まります。しかし、その原因はいったい何なのか。同期プロセスにはどのような要因が影響を与えているのか。さらには、ユーザーができる対策はあるのか。この記事では、について詳しく捉え、問題の原因と対策について考察します。

iCloud 同期プロセスの所要時間とは?
iCloud 同期プロセスとは、Apple デバイス同士や Apple デバイスと iCloud サーバーとの同期を行うためのプロセスです。このプロセスでは、データの同期やバックアップを行い、ユーザーのデータを安全に保管しています。しかし、このプロセスには所要時間がかかり、ユーザーが待つ時間が生じる場合があります。
同期プロセスのステップ
iCloud 同期プロセスは、以下のステップで行われます。 1. デバイスの認証:Apple デバイスが iCloud サーバーに接続し、認証を行います。 2. データの同期:デバイスと iCloud サーバーとの間に、データの同期が行われます。 3. バックアップの作成:デバイスのデータが、iCloud サーバーにバックアップされます。 4. データの圧縮:バックアップされたデータが圧縮され、ストレージ容量を節約します。
同期時間の要因
同期時間には、以下のような要因が影響を及ぼします。 デバイスの性能:デバイスの性能が低い場合、同期時間が長くなります。 ネットワークの速度:ネットワークの速度が遅い場合、同期時間が長くなります。 データ量:同期するデータ量が多い場合、同期時間が長くなります。
同期時間の短縮方法
同期時間を短縮するためには、以下のような方法があります。 Wi-Fi ネットワークを使用:Wi-Fi ネットワークを使用することで、同期時間を短縮できます。 デバイスの性能を向上:デバイスの性能を向上させることで、同期時間を短縮できます。 データ量を削減:同期するデータ量を削減することで、同期時間を短縮できます。
同期エラーの対処方法
同期エラーが発生した場合、以下のような対処方法があります。 エラーメッセージを確認:エラーメッセージを確認し、問題の原因を特定します。 デバイスを再起動:デバイスを再起動することで、同期エラーを解消できます。 iCloud サポートに連絡:iCloud サポートに連絡し、問題の解消を依頼します。
同期時間の計測方法
同期時間を計測するためには、以下のような方法があります。 タイマーを使用:タイマーを使用することで、同期時間を計測できます。 デバイスの設定:デバイスの設定で、同期時間を計測できます。
| 同期時間 | 要因 | 対処方法 |
|---|---|---|
| 30 分 | デバイスの性能 | デバイスの性能を向上 |
| 1 時間 | ネットワークの速度 | Wi-Fi ネットワークを使用 |
| 2 時間 | データ量 | データ量を削減 |
iCloudの同期にはどのくらい時間がかかりますか?
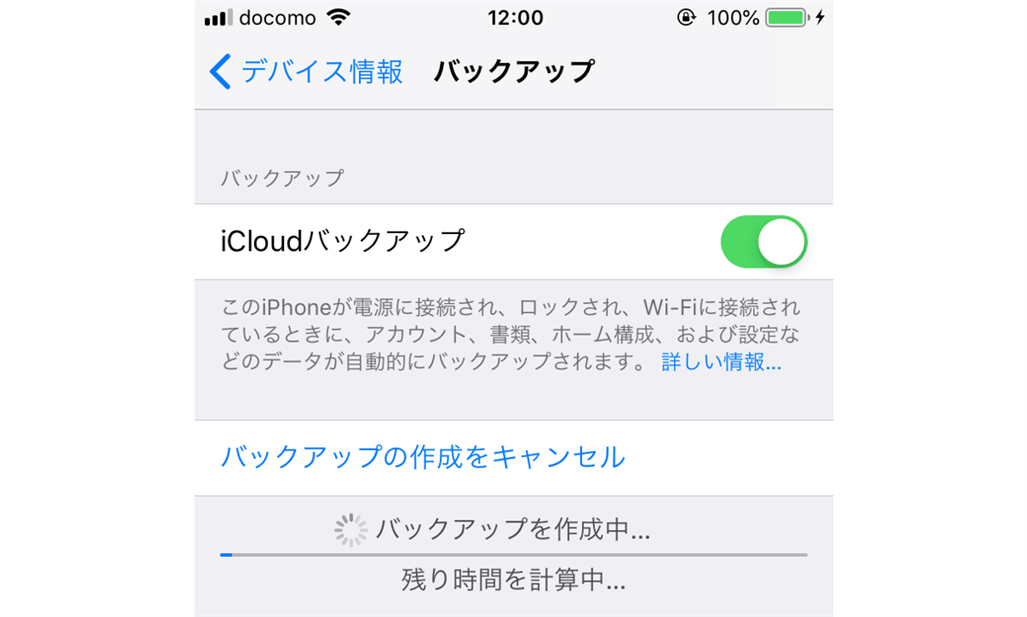
iCloudの同期時間は、数分程度から数時間程度まで様々です。インターネットの接続速度や同期するデータの量、デバイスの性能によって影響を受けます。
iCloudの同期モード
iCloudの同期には、Wi-Fi同期と携帯キャリア同期の2つのモードがあります。Wi-Fi同期は、Wi-Fiネットワークに接続している状態で同期するため、高速で同期できます。一方、携帯キャリア同期は、携帯キャリアのネットワークに接続している状態で同期するため、同期速度が遅くなる場合があります。
iCloudの同期対象
iCloudの同期対象は、写真、連絡先、カレンダー、メモ、パスワードなど多岐にわたります。これらのデータを同期するため、時間がかかる場合があります。特に、写真やビデオのような大容量のファイルを同期する場合は、時間がかかるおそれがあります。
iCloudの同期を高速化する方法
- Wi-Fiネットワークに接続して同期する。
- iCloudの設定で、写真やビデオの同期をオフにする。
- iCloudのストレージをgratisにすることで、同期速度を高速化する。
iCloudから復元するのにどのくらい時間がかかりますか?

この質問に対する Antwort は、復元するデータの量やインターネットの速度によって異なります。一般的に、Wi-Fi ネットワークを使用して復元する場合は、数分から数十分程度の時間がかかります。ただし、携帯ネットワークを使用する場合は、時間がかかる可能性があります。
iCloud 復元の要因
iCloud 復元の時間は、以下の要因によって影響を受けます。
- データの量:復元するデータの量が多いほど、時間がかかります。
- インターネットの速度:高速のインターネット環境では、復元時間が短縮されます。
- デバイスの性能:デバイスの性能が高く、処理速度が速いほど、復元時間が短縮されます。
iCloud 復元の手順
iCloud 復元の手順は、以下の通りです。
- iCloud のウェブサイトにアクセスし、復元するデータを選択します。
- データをダウンロードし、復元するデバイスにインストールします。
- デバイスを再起動し、復元されたデータを確認します。
iCloud 復元の注意点
iCloud 復元には、以下の注意点があります。
- データの安全性:復元するデータは、安全に保存されています。
- データの整合性:復元されたデータは、オリジナルのデータと同じ内容かどうかを確認してください。
- 復元の頻度:復元の頻度が高くなるほど、iCloud のストレージの容量が減少します。
iCloudのアップロードを早くする方法は?
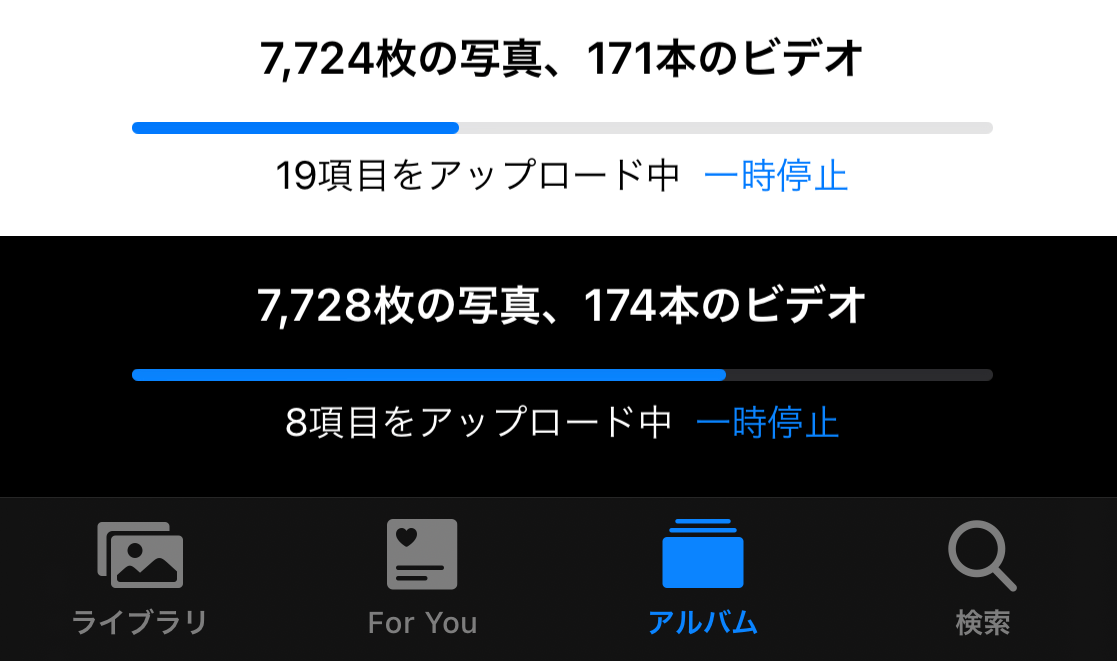
強いネットワーク環境を整える
ネットワークの速度を上げる
iCloudのアップロード速度を上げるためには、高速なインターネット環境が必要です。 Wi-FiやEthernetなどの安定したネットワークに接続することでアップロード速度を改善することができます。
- Wi-Fiルーターの位置を最適化する
- インターネットプロバイダーの速度を確認する
- 古いデバイスはアップデートする
iCloudの設定を最適化する
iCloudのアップロード速度を上げるためには、iCloudの設定を最適化する必要があります。写真やドキュメントなどを選別してアップロードすることでアップロード速度を改善することができます。
- 写真やドキュメントを選別してアップロードする
- iCloudのバックアップ設定を確認する
- iCloud Driveのファイルを整理する
アップロードするファイルを小さくする
iCloudのアップロード速度を上げるためには、アップロードするファイルを小さくする必要があります。ファイルの圧縮やサイズの縮小を行うことでアップロード速度を改善することができます。
- ファイルを圧縮する
- 画像のサイズを縮小する
- ドキュメントのサイズを縮小する
iCloudにすぐに同期させるにはどうすればいいですか?

iCloud設定の確認
iCloudに同期させるためには、まずiCloudの設定を確認する必要があります。Wi-Fiやインターネットの接続を確認し、iCloudのアカウント情報を正しく設定しておく必要があります。以下は、iCloudの設定を確認するための手順です。
- iCloudのアカウント情報を確認し、パスワードやメールアドレスが正しいことを確認します。
- Wi-Fiやインターネットの接続を確認し、安定した接続を確保します。
- iCloudの設定画面で、同期するデータの種類や同期の頻度を選択します。
デバイスの同期設定
iCloudに同期させるデバイスの設定を確認する必要があります。デバイスの設定で、iCloudとの同期を有効にする必要があります。また、同期するデータの種類や同期の頻度を選択する必要があります。以下は、デバイスの同期設定の手順です。
- デバイスの設定画面で、iCloudとの同期を有効にするスイッチをオンにします。
- 同期するデータの種類を選択し、写真や連絡先、カレンダーなどを選択します。
- 同期の頻度を選択し、自動同期や手動同期を選択します。
iCloudウェブサイトでの同期確認
iCloudウェブサイトでも、同期の状況を確認できます。iCloudウェブサイトで、同期しているデバイスや同期するデータの種類を確認できます。また、同期の問題があれば、トラブルシューティングの情報も提供されています。以下は、iCloudウェブサイトでの同期確認の手順です。
- iCloudウェブサイトにアクセスし、iCloudのアカウント情報でログインします。
- 同期しているデバイスや同期するデータの種類を確認します。
- 同期の問題があれば、トラブルシューティングの情報を参照します。
よくある質問
iCloud 同期プロセスが遅いのは何故ですか?
ICloud 同期プロセスの所要時間は、ネットワークの速度やデバイスの性能、同期するデータの量などによって影響を受けます。特に、大容量のデータを同期する場合や、ネットワークの速度が遅い場合には、同期プロセスが遅くなります。また、iCloud のサーバーの負荷や地理的な要因も影響する場合があります。
iCloud 同期プロセスを高速化する方法はありますか?
はい、iCloud 同期プロセスを高速化する方法はいくつかあります。まず、高速のネットワークに接続することをお勧めします。次に、同期するデータを絞ることで、同期プロセスを高速化することができます。また、iCloud の設定を確認し、同期の頻度を調整することも有効です。また、デバイスのキャッシュを削除することで、同期プロセスを高速化することができます。
iCloud 同期プロセスが停止した場合、どうしたらよいですか?
iCloud 同期プロセスが停止した場合、まず、ネットワークの接続を確認することをお勧めします。次に、iCloud の設定を確認し、同期のエラーを確認することをお勧めします。また、デバイスを再起動することで、同期プロセスを復元することができます。最後に、Apple サポートに問い合わせることも有効です。
iCloud 同期プロセス中にエラーが発生した場合、どうしたらよいですか?
iCloud 同期プロセス中にエラーが発生した場合、まず、エラーメッセージを確認することをお勧めします。次に、iCloud の設定を確認し、同期のエラーを確認することをお勧めします。また、デバイスのキャッシュを削除することで、同期プロセスを復元することができます。最後に、Apple サポートに問い合わせることも有効です。

関連記事