Windows の iCloud ストレージの場所
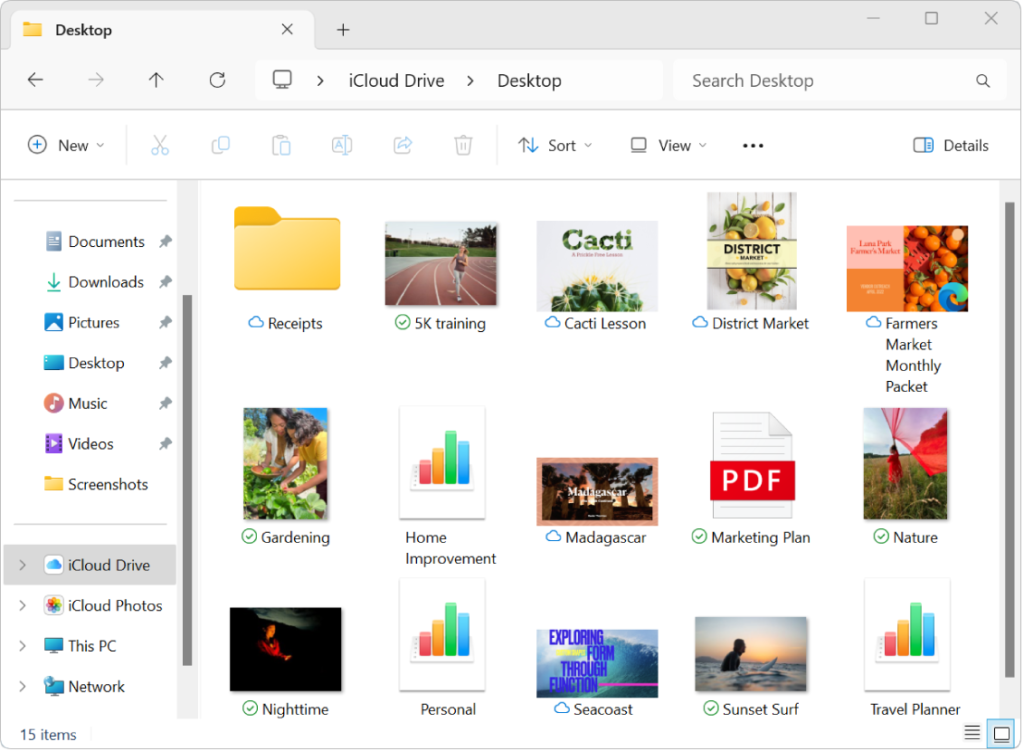
WindowsユーザーにとってiCloudストレージは馴染みのない存在かもしれない。しかし、iPhoneやiPadなどのAppleデバイスとの連携では、WindowsでもiCloudストレージを利用することができます。その際、Windows上でiCloudストレージの場所はいったいどこにあるのか気になるところです。この記事では、WindowsでiCloudストレージを使用する上で必要となる設定や操作について詳しく解説します。
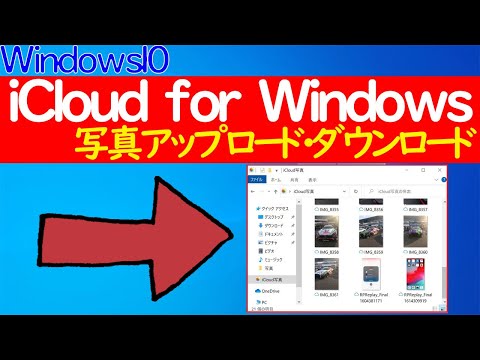
iCloud ストレージの場所:Windows ユーザー向けガイド
iCloud ストレージの場所は、Windows ユーザーにとって謎に包まれている場合があります。しかし、iCloud ストレージの場所を把握することで、ファイルやデータの保存場所を把握し、より効率的に作業することができます。
デスクトップ上のiCloud ストレージの場所
Windows ユーザーは、デスクトップ上にiCloud ストレージのフォルダーを作成することができます。このフォルダーには、iCloud 上のファイルやデータが同期されます。デスクトップ上のiCloud ストレージの場所は、通常「ユーザー名」→「iCloud」→「iCloud ストレージ」というパスになります。
ファイルエクスプローラーでのiCloud ストレージの場所
ファイルエクスプローラーでは、iCloud ストレージの場所を確認することができます。まず、ファイルエクスプローラーを開き、「この PC」をクリックします。次に、「ネットワークの場所」をクリックし、「iCloud ストレージ」を選択します。
iCloud の設定画面でのiCloud ストレージの場所
iCloud の設定画面では、iCloud ストレージの場所を確認することができます。まず、iCloud の設定画面を開き、「ストレージ」をクリックします。次に、「iCloud ストレージ」のタブを選択し、ストレージの容量や使用状況を確認します。
OneDrive や Google ドライブとの比較
iCloud ストレージの場所は、OneDrive や Google ドライブのストレージの場所とは異なります。OneDrive や Google ドライブでは、ストレージの場所はクラウド上にあり、ローカルマシン上にはファイルが保存されません。一方、iCloud ストレージでは、ローカルマシン上とクラウド上の両方にファイルが保存されます。
iCloud ストレージの場所の変更
iCloud ストレージの場所を変更することができます。まず、iCloud の設定画面を開き、「ストレージ」をクリックします。次に、「iCloud ストレージ」のタブを選択し、「ストレージの場所」をクリックします。最後に、新しいストレージの場所を選択し、「適用」をクリックします。
| ストレージの場所 | 説明 |
|---|---|
| デスクトップ上 | iCloud ストレージのフォルダーが作成されます。 |
| ファイルエクスプローラー | iCloud ストレージの場所を確認することができます。 |
| iCloud の設定画面 | iCloud ストレージの場所や容量を確認することができます。 |
| OneDrive や Google ドライブ | ストレージの場所がクラウド上にあるため、ローカルマシン上にはファイルが保存されません。 |
| iCloud ストレージの変更 | iCloud ストレージの場所を変更することができます。 |
iCloudストレージはどこにありますか?
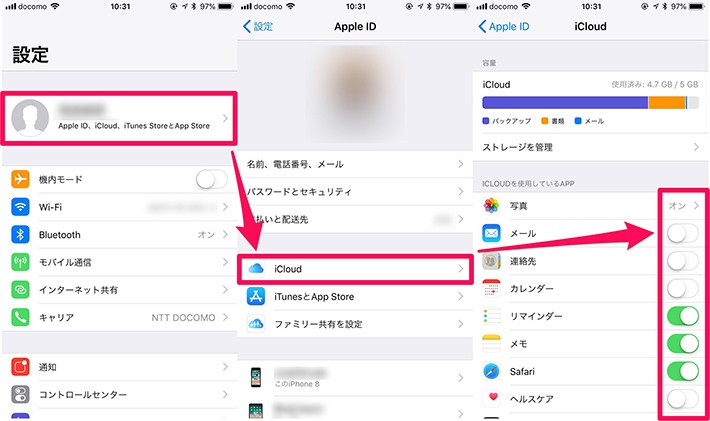
iCloudストレージは、Appleのクラウドストレージサービスであり、インターネット上にあります。ユーザーは、iPhone、iPad、iPod touch、Mac、PCなど、各デバイスからアクセスすることができます。
iCloudストレージの機能
iCloudストレージは、多くの機能を提供しています。
- 写真や動画のバックアップ
- ドキュメントやデータのストレージ
- アプリケーションのデータ同期
iCloudストレージの料金
iCloudストレージの料金は、5GBまでは 무료ですが、それ以上は有料となります。
- 50GB:月額200円
- 200GB:月額600円
- 1TB:月額1,200円
iCloudストレージのセキュリティ
iCloudストレージのセキュリティは、非常に高いです。
- データは暗号化されます
- 二要素認証により安全にアクセスできます
- Appleのセキュリティチームが監視しています
iCloud写真はWindowsのどこに保存されますか?

iCloud写真は、Windowsの「写真」フォルダーに保存されます。「写真」フォルダーは、Windowsのドキュメントフォルダーにあるサブフォルダーです。
iCloud写真の保存先を変更する方法
iCloud写真の保存先を変更する方法はいくつかあります。
- ICloudの設定画面で、写真の保存先を変更することができます。
- 「写真」フォルダーを移動することで、iCloud写真の保存先を変更することができます。
- 「iCloud for Windows」ソフトウェアで、写真の保存先を変更することができます。
WindowsでiCloud写真を閲覧する方法
WindowsでiCloud写真を閲覧する方法はいくつかあります。
- iCloudのウェブサイトで、写真を閲覧することができます。
- 「iCloud for Windows」ソフトウェアで、写真を閲覧することができます。
- 「写真」フォルダーで、iCloud写真を閲覧することができます。
iCloud写真とWindowsの同期方法
iCloud写真とWindowsを同期する方法はいくつかあります。
- iCloudの設定画面で、写真の同期を設定することができます。
- 「iCloud for Windows」ソフトウェアで、写真の同期を設定することができます。
- 「写真」フォルダーを同期させることで、iCloud写真とWindowsを同期することができます。
iCloudのデータはどこに保存されていますか?
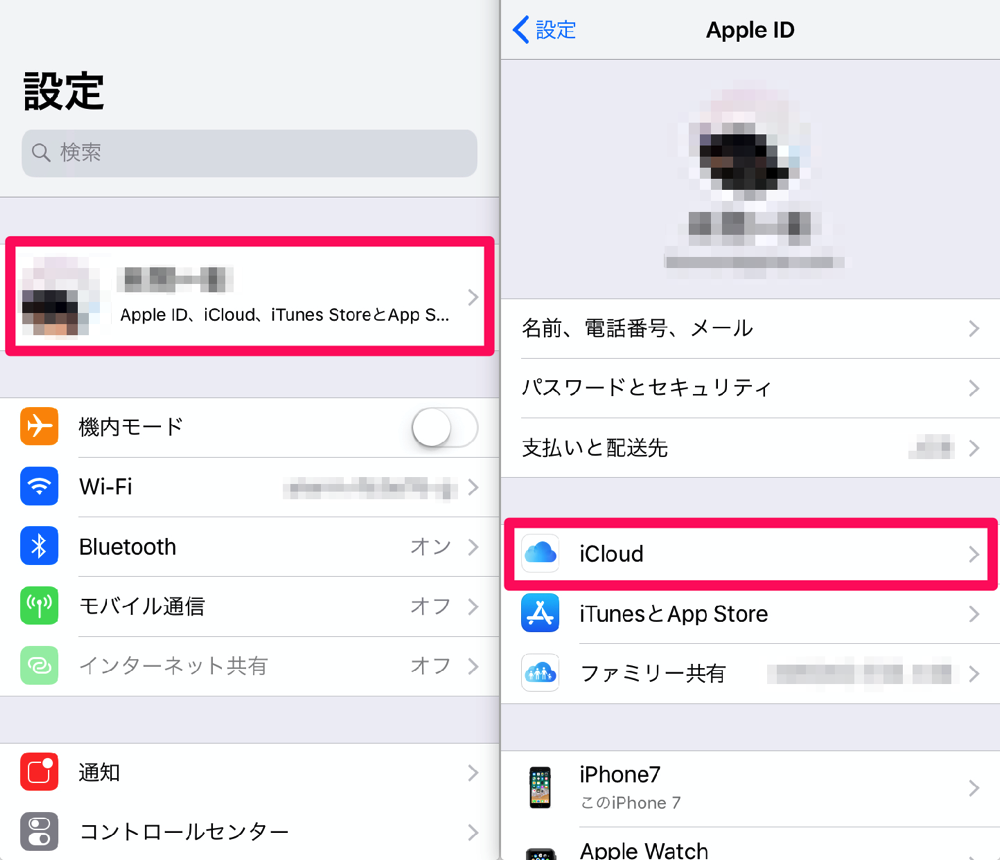
iCloudは、 APPLE社が提供するクラウドストレージサービスです。ここのサービスは、ユーザーのデータをリモートサーバーに保存し、インターネット経由でアクセス可能にするものです。
iCloudのデータ保存先
iCloudのデータは、アメリカ合衆国にあるAPPLE社のデータセンターに保存されています。このデータセンターは、厳重なセキュリティ対策を敷いており、データの安全を確保しています。また、APPLE社は、欧州連合の一般データ保護規則(GDPR)にも適合しています。
- アメリカ合衆国:APPLE社の主要なデータセンターが存在
- アイルランド:欧州連合内でのデータセンター
- アジア地域:シンガポールや香港などにデータセンターを展開
iCloudのデータの暗号化
iCloudのデータは、暗号化されて保存されます。APPLE社は、AES-128という暗号化方式を使用して、データを保護しています。また、iCloudのパスワードやTouch ID、Face IDなどの認証情報も、暗号化されて保存されます。
- AES-128:暗号化方式
- end-to-end暗号化:APPLE社以外にはアクセス不可能
- Two-Factor Authentication:二要素認証によるセキュリティ強化
iCloudのデータのアクセス制御
iCloudのデータには、アクセス制御が施されています。APPLE社は、各ユーザーのデータにアクセスするための認証情報を所持しています。また、ユーザー自身も、iCloudの設定でデータのアクセスを制御できます。
- APPLE社の認証情報:ユーザーのデータにアクセスするための情報
- ユーザーのパスワード:iCloudのパスワードによるアクセス制御
- Two-Factor Authentication:二要素認証によるアクセス制御
iCloudドライブの場所はどこですか?
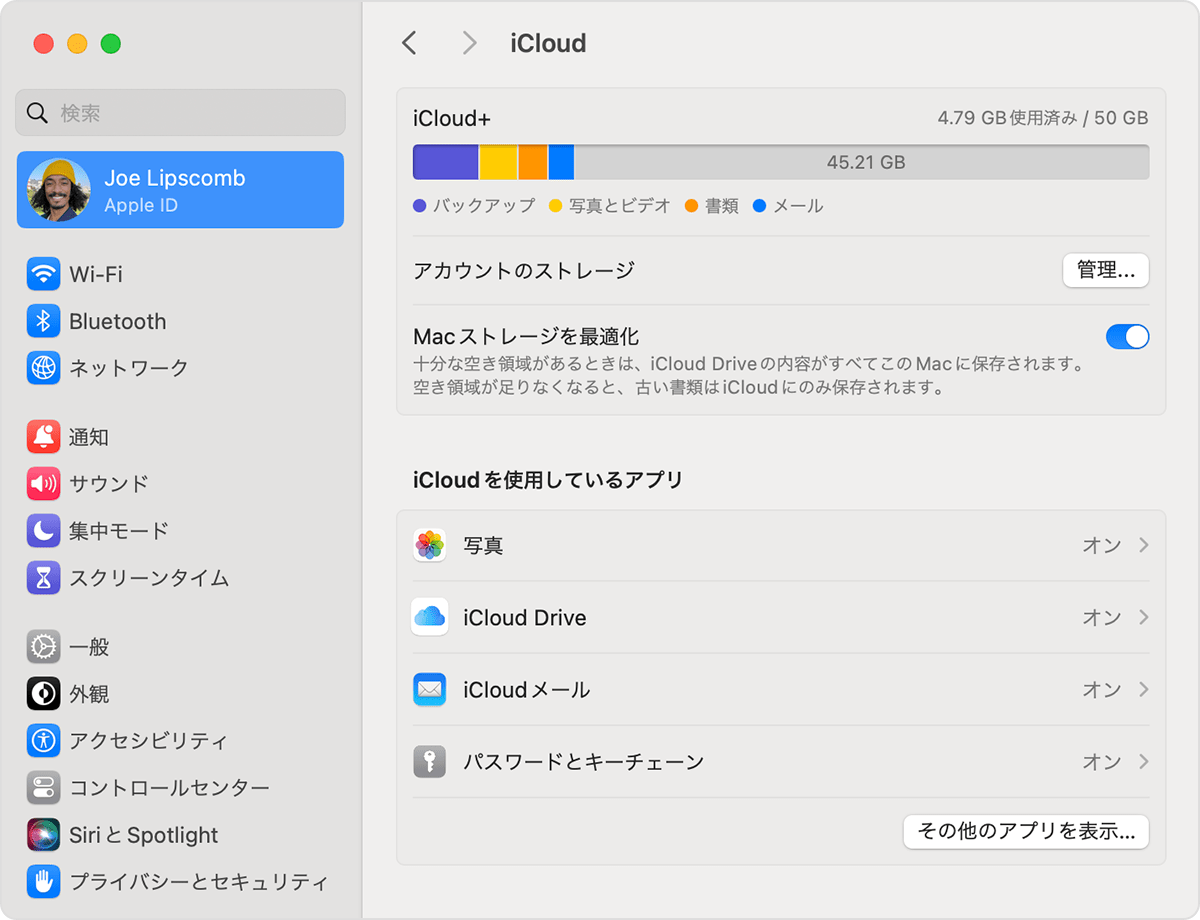
iCloudドライブは、Appleのクラウドストレージ서비스であり、インターネット経由でアクセス可能な仮想的なドライブです。そのため、物理的な場所という概念はないのです。
iCloudドライブのアクセス方法
iCloudドライブには、以下の方法でアクセスできます。
- iCloudウェブサイト:Appleの公式ウェブサイトからiCloudドライブにアクセスできます。
- iCloud for Windows:Windows PC上でiCloudドライブにアクセスするためのアプリケーションです。
- ファイルアプリ:iOSやiPadOSデバイス上のファイルアプリからiCloudドライブにアクセスできます。
iCloudドライブの保存場所
iCloudドライブに保存されたデータは、Appleのサーバーに格納されます。このサーバーは、複数のデータセンターに分散されており、データの安全性と可用性を確保しています。
- 米国:Appleの米国 DATA CENTER
- 欧州:Appleの欧州 DATA CENTER
- アジア:Appleのアジア DATA CENTER
iCloudドライブのセキュリティ
iCloudドライブでは、強力なセキュリティ対策が施されています。暗号化やアクセス制御など、多くのセキュリティ機能が備わっています。
- 暗号化:SSL/TLS暗号化により、データの機密性を保護します。
- アクセス制御:Two-Factor Authenticationやパスワードによるアクセス制御を行います。
- データバックアップ:自動的にデータをバックアップし、データの安全性を確保します。
よくある質問
iCloud ストレージの場所を Windows で確認するには?
Windows で iCloud ストレージの場所を確認するためには、まず iCloud for Windows をインストールする必要があります。インストール後、タスクバー の iCloud アイコンをクリックし、iCloud ストレージ をクリックします。そこで、現在使用しているストレージの容量と残りの容量が確認できます。また、ファイル エクスプ ローラー で iCloud ストレージ を探すこともできます。
Windows の iCloud ストレージに保存されたファイルを閲覧するには?
Windows の ファイル エクスプ ローラー で、iCloud ストレージ を探し、そこに保存されたファイルを閲覧することができます。また、iCloud for Windows の iCloud ストレージ セクションでも、保存されたファイルの一覧を見ることができます。さらに、explorer で iCloud ストレージ のパスを指定することで、アクセスすることもできます。
iCloud ストレージのキャパシティーを増やすには?
iCloud ストレージのキャパシティーを増やすためには、Apple ID で iCloud.com にログインし、ストレージ セクションで アップグレード をクリックします。そこで、 50GB や 200GB などのプランを選択し、増やすことができます。また、iCloud for Windows でも、ストレージ セクションで アップグレード をクリックすることで、キャパシティーを増やすことができます。
iCloud ストレージとの同期を Windows で停止するには?
Windows で iCloud ストレージとの同期を停止するためには、iCloud for Windows を開き、設定 セクションで 同期 を OFF にします。また、タスク マネージャー で iCloud 関連のプロセスを停止することもできます。ただし、同期を停止すると、iCloud ストレージとの同期が停止されるため、注意してください。

関連記事