Wi-Fiを必要とせずにiCloudをバックアップする方法
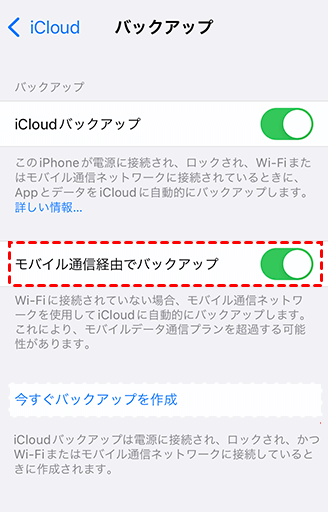
iCloudã«ã¤ã„ã¦ã¯ãŸã¨ã¦ãŠãã¦ããŸã¨ã¤ãªãã€Wi-Fiã«ã¤ã„ã¦ã¯ãŸã¨ã¦ã„ã¾ã›ã‚ƒãªã„ãŸã‚ã€ã“ã“ã«ã¯Wi-Fiã‚’å¿…è¦ã¨ã—ãªã„iCloudã®ãƒãƒã‚¯ã‚¢ãƒƒãƒ—ã«ã¤ã„ã¦ã®æ–¹æ³•ã‚’ã¤ã¦ããŸã¨ã¦ããŸã¨ã¤ãªã。

Wi-Fiを必要とせずにiCloudをバックアップする方法
Wi-Fiの接続なしにiCloudをバックアップする方法について紹介します。もしあなたがiPhoneやiPadのバックアップをチームで行いたい場合は、モバイルデータを使用してiCloudにバックアップすることができます。
モバイルデータを使用してiCloudにバックアップする
モバイルデータを使用してiCloudにバックアップするには、-settingsアプリを開き、[iCloud]をタップして、[iCloudバックアップ]に移動します。そこで、[モバイルデータを使用してバックアップ]というオプションをオンにします。これで、Wi-Fiの接続なしにiCloudにバックアップすることができます。
iCloudにバックアップするための設定
iCloudにバックアップするために必要な設定を行います。まず、iPhoneやiPadの設定アプリを開き、[iCloud]をタップして、[アカウント設定]に移動します。そこで、iCloudのアカウント情報を入力して、[次へ]をタップします。
バックアップの頻度を設定する
バックアップの頻度を設定することができます。設定アプリを開き、[iCloud]をタップして、[iCloudバックアップ]に移動します。そこで、[バックアップの頻度]というオプションを選択し、好きな頻度を設定します。
バックアップの内容を選択する
バックアップの内容を選択することができます。設定アプリを開き、[iCloud]をタップして、[iCloudバックアップ]に移動します。そこで、[バックアップの内容]というオプションを選択し、バックアップするデータを選択します。
トラブルシューティング
トラブルシューティングを行う場合は、設定アプリを開き、[iCloud]をタップして、[iCloudバックアップ]に移動します。そこで、[トラブルシューティング]というオプションを選択し、問題を解消します。
| バックアップ方法 | 設定 |
|---|---|
| モバイルデータを使用してiCloudにバックアップする | 設定アプリ > [iCloud] > [iCloudバックアップ] > [モバイルデータを使用してバックアップ] |
| iCloudにバックアップするための設定 | 設定アプリ > [iCloud] > [アカウント設定] |
| バックアップの頻度を設定する | 設定アプリ > [iCloud] > [iCloudバックアップ] > [バックアップの頻度] |
| バックアップの内容を選択する | 設定アプリ > [iCloud] > [iCloudバックアップ] > [バックアップの内容] |
iCloudのバックアップはワイファイなしでもできますか?
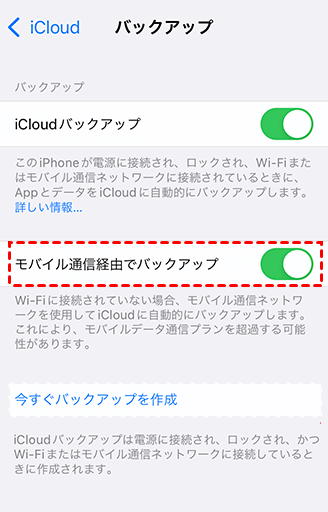
iCloudのバックアップは、ワイファイなしでも可能です。 turnaroundのiPhoneやiPadなどの iOSデバイスは、モバイルネットワーク経由でiCloudバックアップを行うことができます。ただし、モバイルデータの容量を節約するために、Wi-Fi経由でのバックアップを推奨しています。
iCloudバックアップの方法
iCloudバックアップには、2つの方法があります。
- Wi-Fi経由でのバックアップ:Wi-Fiネットワークに接続した状態でiCloudバックアップを行う方法です。
- モバイルネットワーク経由でのバックアップ:モバイルネットワーク経由でiCloudバックアップを行う方法です。この方法によるバックアップは、モバイルデータの容量を消費します。
モバイルデータの節約
モバイルデータの節約を行うため、Wi-Fi経由でのバックアップを推奨しています。 turnaroundのモバイルネットワーク経由でのバックアップは、莫大なモバイルデータを消費します。
- モバイルデータの節約のために、Wi-Fiネットワークに接続してバックアップを行う。
- バックアップの頻度を減らす。
- バックアップするデータの量を減らす。
iCloudバックアップの制限
iCloudバックアップには、制限があります。 turnaroundのiCloudバックアップは、5GBまで無料で使用できますが、それ以上の容量は有料となります。また、iCloudバックアップは、暗号化されます。
iCloudのバックアップは4G通信でもできますか?
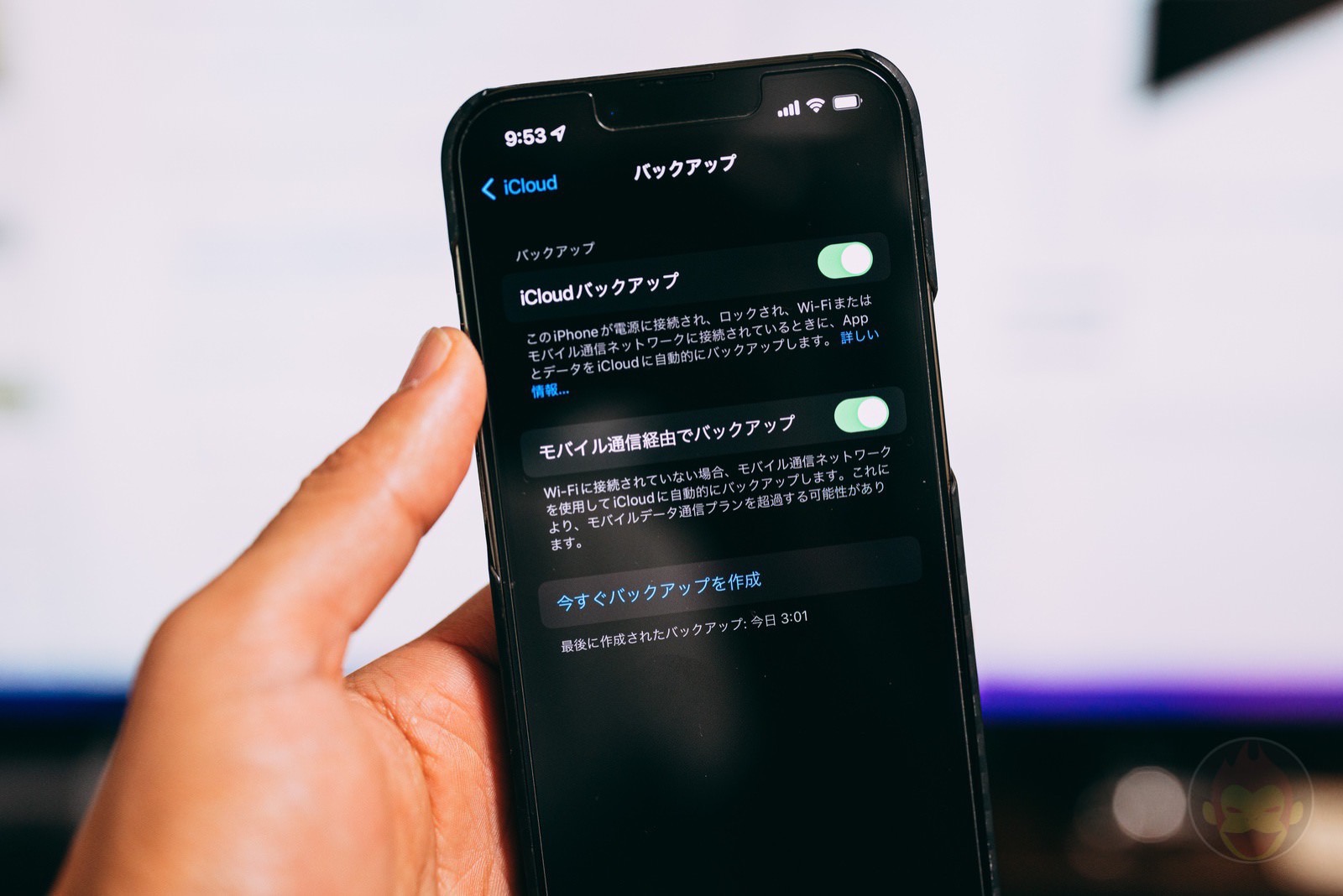
iCloudのバックアップは、Wi-Fi接続だけでなく、4G通信やLTE通信でも可能です。しかし、高速な通信速度が必要な場合には、Wi-Fi接続を推奨します。バックアップデータのサイズや通信速度により、バックアップの完了にかかる時間が異なります。
iCloudバックアップの通信速度
バックアップの通信速度は、スマートフォンやタブレットの機種、通信キャリア、ネットワークの状態などにより異なります。一般的に、Wi-Fi接続の方が高速です。
- iCloudバックアップの通信速度は、スマートフォンやタブレットの機種によって異なります。
- 高速な通信速度が必要な場合には、Wi-Fi接続を推奨します。
- 通信キャリアやネットワークの状態にも影響を受けます。
4G通信でのiCloudバックアップの注意点
4G通信でのiCloudバックアップには、次のような注意点があります。データ容量が大きい場合には、バックアップの完了にかかる時間が長くなります。また、通信料金もかかるため、注意しておく必要があります。
- データ容量が大きい場合には、バックアップの完了にかかる時間が長くなります。
- 通信料金もかかるため、注意しておく必要があります。
- 高速な通信速度が必要な場合には、Wi-Fi接続を推奨します。
iCloudバックアップのデータ容量
iCloudバックアップのデータ容量は、バックアップするデータのサイズやスマートフォンやタブレットの機種などにより異なります。写真やビデオの場合は、データ容量が大きくなります。
- バックアップするデータのサイズによって、データ容量が異なります。
- スマートフォンやタブレットの機種にも影響を受けます。
- 写真やビデオの場合は、データ容量が大きくなります。
Wi-FiなしでiPhoneのデータ移行はできますか?

Wi-Fiはなくても、iPhoneのデータ移行は可能です。ただし、移行方法が異なります。Wi-Fiなしでのデータ移行には、iTunesや iCloudバックアップを使用することができます。
Wi-Fiなしでのデータ移行方法
iTunesを使用して、USBケーブルでiPhoneとパソコンを接続します。次に、iTunesでバックアップを作成し、移行先のiPhoneに復元します。
iCloudバックアップを使用したデータ移行
iCloudバックアップを使用して、iPhoneのデータをバックアップします。次に、移行先のiPhoneでiCloudバックアップから復元します。
- Settingsアプリ を開き、[自分の名前] > [iCloud] > [ iCloudバックアップ] に移動します。
- [今すぐバックアップ]をタップして、バックアップを開始します。
- 移行先のiPhoneで、[Settingsアプリ] > [自分の名前] > [iCloud] > [iCloudバックアップ] に移動し、バックアップから復元します。
注意点
Wi-Fiなしでのデータ移行では、データ量によっては時間がかかる場合があります。また、iTunesやiCloudバックアップを使用するには、十分なストレージ空き容量が必要です。
- ストレージ容量 を確認し、不足している場合は、データの削除やストレージの拡張を検討してください。
- バックアップの頻度 を設定して、自動的にバックアップを作成することをお勧めします。
- 移行の際 は、両方のiPhoneを同時に接続する必要があります。
iCloudのバックアップをモバイル通信でするにはどうすればいいですか?
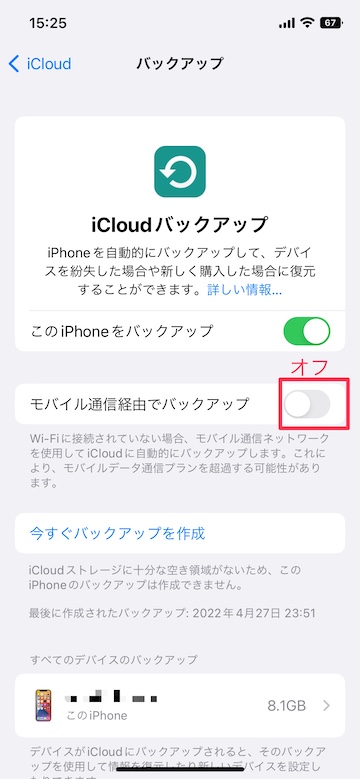
iCloudの設定
iCloudのバックアップをモバイル通信で実現するためには、まずiCloudの設定が必要です。iCloud設定アプリを開き、「バックアップ」タブに移動します。ここで、Wi-Fiとモバイル通信の両方をオンにする必要があります。
バックアップのスケジュール
バックアップのスケジュールを設定することで、自動的にバックアップが実行されます。iCloud設定アプリを開き、「バックアップ」タブに移動します。ここで、自動バックアップをオンにし、バックアップの頻度を設定します。例えば、毎日や毎週の頻度でバックアップを実行することができます。
注意点
iCloudのバックアップをモバイル通信で実現する際には、注意する点がいくつかあります。
- モバイル通信料金がかかるため、料金の設定を確認しておく必要があります。
- バックアップのサイズによっては、データ容量が大量に消費されるため、データ容量の設定を確認しておく必要があります。
- モバイル通信の高速化のため、Wi-Fi接続を優先する必要があります。
よくある質問
iCloudをバックアップするためにはWi-Fiが必須ですか?
iCloudのバックアップ機能には、Wi-Fi接続が必要との誤解があるが、それは誤りである。iCloudのバックアップ機能は、モバイルネットワーク経由でも可能であるため、Wi-Fi接続さえなくてもバックアップを行うことができる。
Wi-Fi不要でのiCloudバックアップ方法は何かありますか?
iCloudのバックアップ機能では、モバイルネットワーク経由でのバックアップが可能であるが、その方法としては、iOSデバイスの設定アプリケーションからモバイルデータをオンにすることで、モバイルネットワーク経由でのバックアップを行うことができる。
Wi-Fi不要でのiCloudバックアップを行うためには、どのような設定が必要ですか?
iCloudのバックアップ機能でモバイルネットワーク経由でのバックアップを行うためには、iOSデバイスの設定アプリケーションからiCloudのバックアップ機能をオンにする必要があり、さらにモバイルデータをオンにすることで、モバイルネットワーク経由でのバックアップを行うことができる。
Wi-Fi不要でのiCloudバックアップを行う явliteは、どのようなデバイスで可能ですか?
iCloudのバックアップ機能でモバイルネットワーク経由でのバックアップを行うためには、iOS 11.0以降をインストールしているiOSデバイスが必要であり、iPhoneやiPadなどのApple製デバイスでのみ可能である。

関連記事