Windows システムで iCloud を利用するためのガイド

iCloudはAppleのクラウドサービスで、iPhoneやMacなどのAppleデバイスで広く利用されています。ただ、WindowsシステムでもiCloudを利用することができます。このガイドでは、WindowsシステムでiCloudをセットアップし、メールや連絡先、カレンダー、写真などを同期する方法を手順順に説明します。windowsユーザーでも、iCloudの便利な機能を活用して、生活や仕事をより効率的にすることができます。

iCloud の Windows 導入ガイド
Windows システム上で iCloud を利用するためには、複数のステップを踏む必要があります。这过程中、セキュリティー設定やソフトウェアのインストールなど、注意するべき点が多いため、本ガイドではその手順を詳しく説明します。
iCloud のアカウント作成
まず、iCloud のアカウントを作成する必要があります。Apple の公式サイトにアクセスし、登録情報を入力してアカウントを作成します。Apple IDとパスワードは、安全に保管しておく必要があります。
Windows 用 iCloud クライアントのインストール
次に、Windows 用 iCloud クライアントをインストールする必要があります。Apple の公式サイトからダウンロードできる 'iCloud for Windows' をインストールします。このソフトウェアをインストールすることで、Windows システム上で iCloud の機能を利用することができます。
iCloud の設定
iCloud クライアントをインストールしたら、設定を行う必要があります。iCloud 資料庫の同期や、iCloud 写真ライブラリの設定を行うことができます。これらの設定は、iCloud の機能を最大限度まで活用するためには必要不可欠です。
セキュリティー設定
iCloud を利用するためには、セキュリティー設定も重要です。Two-Factor Authenticationの設定や、パスワード管理の設定を行うことで、iCloud のアカウントを安全に保つことができます。
トラブルシューティング
最後に、トラブルシューティングについて説明します。iCloud を利用する中で、エラーが発生した場合には、Error メッセージを確認したり、Apple サポートに連絡することができます。
| ステップ | 説明 |
|---|---|
| 1 | iCloud のアカウント作成 |
| 2 | Windows 用 iCloud クライアントのインストール |
| 3 | iCloud の設定 |
| 4 | セキュリティー設定 |
| 5 | トラブルシューティング |
WindowsでiCloudにアクセスするにはどうすればいいですか?
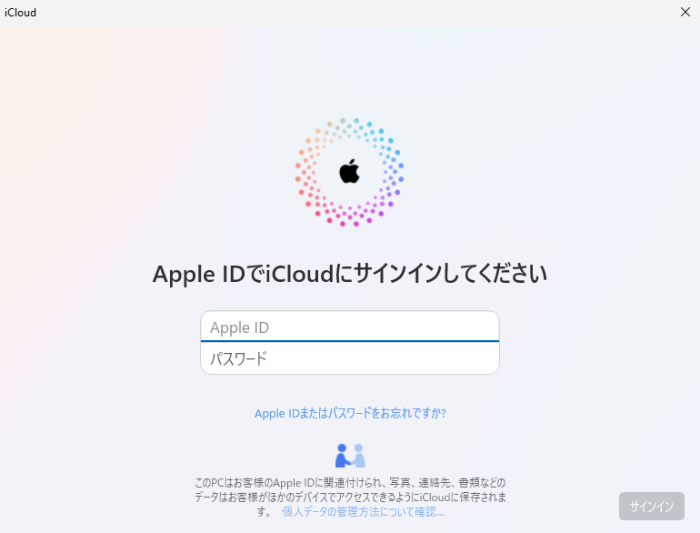
iCloudウェブサイト経由でアクセス
iCloudウェブサイト経由で、アクセスすることができます。iCloud.comにアクセスし、Apple IDとパスワードでログインします。ログイン後、iCloud上的各サービスにアクセスすることができます。
- まず、Windowsでウェブブラウザーを開きます。
- iCloud.comにアクセスし、Apple IDとパスワードでログインします。
- ログイン後、iCloud上的各サービスにアクセスすることができます。
iCloud for Windowsをインストール
iCloud for Windowsをインストールすることで、Windows上でiCloudにアクセスすることができます。iCloud for Windowsをダウンロードし、インストールします。インストール後、iCloud上的各サービスにアクセスすることができます。
- まず、iCloud for Windowsをダウンロードします。
- ダウンロードしたファイルを実行し、インストールします。
- インストール後、iCloud上的各サービスにアクセスすることができます。
WindowsのMicrosoft Storeからインストール
Windows 10の場合、Microsoft StoreからiCloud for Windowsをインストールすることができます。Microsoft Storeを開き、iCloud for Windowsを検索します。検索結果からiCloud for Windowsをインストールします。
- まず、Microsoft Storeを開きます。
- iCloud for Windowsを検索します。
- 検索結果からiCloud for Windowsをインストールします。
iCloudはWindowsでも使えますか?
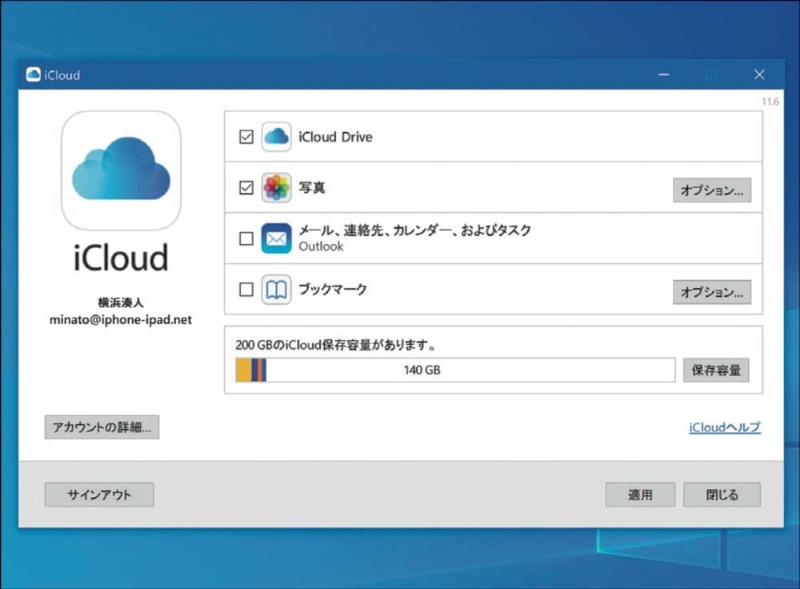
はい、iCloudはWindowsでも使えます。iCloudウェブサイト経由で、WindowsパソコンからiCloudのサービスを利用できます。また、iCloud for Windowsというアプリケーションをインストールすることで、WindowsデスクトップにiCloudの機能を統合することもできます。
iCloudウェブサイトからのアクセス
iCloudウェブサイト(icloud.com)から、アカウントにログインすることで、WindowsパソコンからiCloudのサービスを利用できます。まず、ウェブサイトにアクセスし、アカウントにログインします。次に、各サービス(メール、連絡先、カレンダー、フォトなど)のアイコンをクリックして、各サービスを利用します。
iCloud for Windowsのインストール
iCloud for Windowsというアプリケーションをインストールすることで、WindowsデスクトップにiCloudの機能を統合することができます。まず、Appleのサポートウェブサイトから、iCloud for Windowsのインストールパッケージをダウンロードします。次に、インストールパッケージを実行し、インストールを進めます。インストールが完了したら、WindowsデスクトップにiCloudのアイコンが表示されます。
iCloudの主な機能
- メール:iCloudメールをWindowsパソコンで利用できます。
- 連絡先:iCloudの連絡先をWindowsパソコンで同期することができます。
- カレンダー:iCloudのカレンダーをWindowsパソコンで同期することができます。
- フォト:iCloudフォトライブラリに保存された写真をWindowsパソコンで閲覧することができます。
Windows用iCloudを取得するとどうなるの?
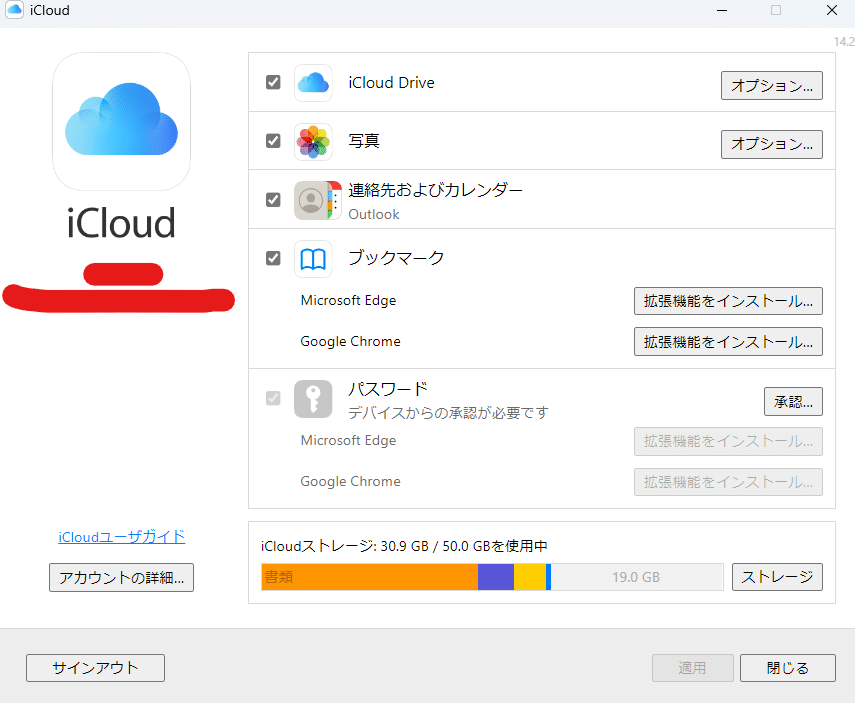
Windows用iCloudを取得するとどうなるのか、以下を説明します。
iCloudの基本的な機能
Windows用iCloudを取得すると、基本的にiCloud経由でデータ同期が可能になります。例えば、iPhoneやiPadなどでの写真や連絡先のデータを、Windows PCでも同期してアクセスできるようになります。また、iCloud Driveを使用することで、ファイルをクラウド上に保存し、どこからでもアクセスできるようになります。
iCloudのセキュリティー
Windows用iCloudを取得すると、Two-Factor Authenticationという機能を使用することができます。これにより、ログインする際にはパスワード以外にも、認証コードやBiometric認証などの二要素認証が必要になり、セキュリティーが強化されます。また、iCloud Keychainという機能を使用することで、パスワードやクレジットカード情報などを安全に保存し、自動入力できるようになります。
iCloudの課金とストレージー
Windows用iCloudを取得すると、5GBの無料ストレージーが提供されます。このストレージーでは、ファイルや写真、連絡先などのデータを保存することができます。また、ストレージーが不足した場合は、有料ストレージーにアップグレードすることができます。アップグレードすることで、
- 50GB
- 200GB
- 1TB
などのストレージー容量を使用することができます。
WindowsのiCloudのディレクトリはどこですか?
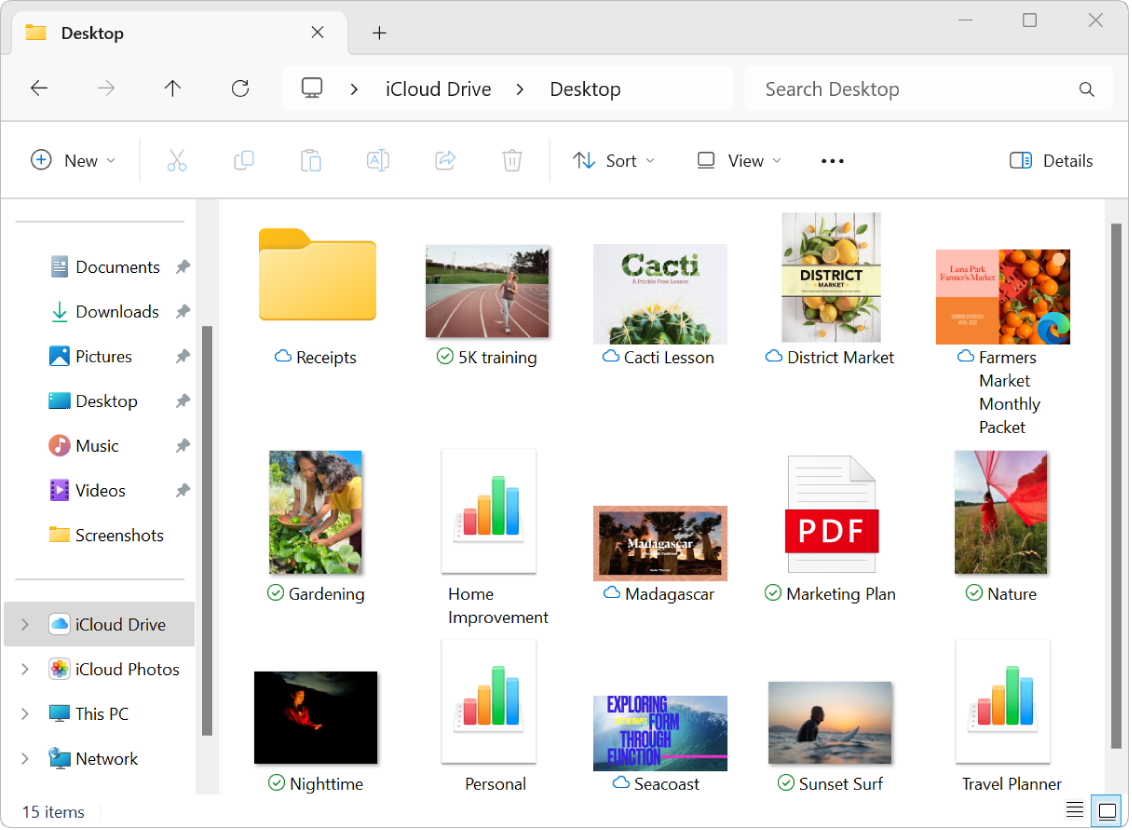
WindowsのiCloudのディレクトリは、`%userprofile%Apple/iCloud`にあります。
iCloudのディレクトリ構成
iCloudのディレクトリは、以下の構成になっています。
- `%userprofile%Apple`:Apple関連の設定ファイルなどが保存されているフォルダ。
- `iCloud`:iCloudに関する設定ファイルやデータが保存されているフォルダ。
- `asıyla`:個々のiCloudサービスに関する設定ファイルやデータが保存されているフォルダ。
iCloudの設定ファイル
iCloudの設定ファイルは、`%userprofile%Apple/iCloud`ディレクトリ以下に保存されています。
- `iCloud Preferences.plist`:iCloudの設定に関する情報が保存されているファイル。
- `iCloud Settings.plist`:iCloudの設定に関する情報が保存されているファイル。
- `iCloud Storage.plist`:iCloudストレージに関する情報が保存されているファイル。
iCloudのデータの同期
iCloudのデータの同期には、`%userprofile%Apple/iCloud`ディレクトリ以下のファイルが使用されます。
- iCloud Drive:ファイルや資料を同期するためのフォルダ。
- iCloud Photos:写真やビデオを同期するためのフォルダ。
- iCloud Contacts:連絡先を同期するためのフォルダ。
よくある質問
iCloud を Windows システムで設定する必要がある理由は何ですか?
Windows システムで iCloud を設定することで、iPhone や iPad との同期を実現できます。例えば、コンタクトやカレンダーの情報を共有したり、写真やドキュメントをクラウド上に保存してアクセス可能にすることができます。また、Find My Device 機能により、紛失したデバイスの場所を追跡することもできます。Windows システムで iCloud を設定することで、複数のデバイス間での情報のやりとりをよりスムーズにすることができます。
Windows システムで iCloud を設定するにはどのような手順が必要ですか?
Windows システムで iCloud を設定するためには、まず Apple ID とパスワードを使用して iCloud for Windows をダウンロードしてインストールする必要があります。次に、インストールされた iCloud for Windows を起動し、Apple ID とパスワードを使用してログインします。最後に、同期する内容を選択し、設定を完了します。設定完了後、Windows システムと iPhone や iPad との同期が開始します。
iCloud を Windows システムで使用するためにはどのようなシステム要件が必要ですか?
iCloud for Windows を使用するためには、Windows 10 以上の OS が必要です。また、インストールするには少なくとも 1 GB の空きディスクスペースが必要です。また、インターネット接続が必要です。 加えて、iCloud を使用するためには、最新の iCloud for Windows のバージョンをインストールすることをお勧めします。
Windows システムで iCloud を使用する際の注意点は何ですか?
Windows システムで iCloud を使用する際には、セキュリティーの観点から Two-Factor Authentication を有効にすることをお勧めします。また、パスワードの強度を高めるためには、複雑なパスワードを設定することをお勧めします。さらに、iCloud を使用する際には、インターネット接続の速度や信頼性に注意する必要があります。また、iCloud の設定内容を regular に確認することをお勧めします。

関連記事