iPhoneをコンピュータにバックアップするのに必要な時間
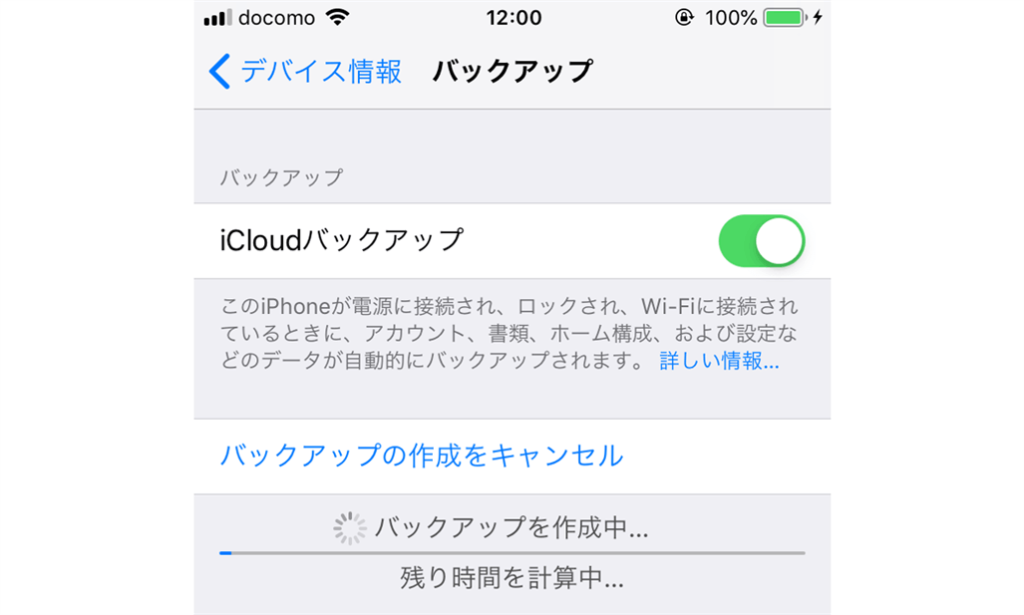
iPhone useHistoryのデータを失うという経験は誰にもあります。そんなとき、コンピュータへのバックアップが役立つことがあります。しかし、バックアップするためには時間がかかります。どのくらいの時間がかかるのかを把握しておくことは、熾烈なデータの保護につながります。この記事では、について、具体的な時間や、バックアップ速度に影響を与える要因などを紹介します。

iPhoneをコンピュータにバックアップするのに必要な時間とは?
iPhoneをコンピュータにバックアップするのに必要な時間は、さまざまな要因によって異なります。バックアップの方法、デバイスのスペック、バックアップするデータの量など、多くの要因が影響します。
バックアップの方法による違い
バックアップの方法によって必要な時間も異なります。例えば、iTunesを使用してバックアップする方法では、デバイスのスペックやインターネットの速度によって影響を受けます。一方、iCloudを使用してバックアップする方法では、インターネットの速度が主な要因となります。
デバイスのスペックによる違い
デバイスのスペックもバックアップするのに必要な時間に影響します。例えば、高性能のデバイスではバックアップが速く、低性能のデバイスではバックアップが遅くなります。
バックアップするデータの量による違い
バックアップするデータの量も必要な時間に影響します。大きなデータ量をバックアップする場合は時間がかかり、小さなデータ量をバックアップする場合は短時間で完了します。
ネットワークの速度による違い
ネットワークの速度もバックアップするのに必要な時間に影響します。高速のネットワークではバックアップが速く、低速のネットワークではバックアップが遅くなります。
バックアップの頻度による違い
バックアップの頻度も必要な時間に影響します。頻繁にバックアップする場合は短時間で完了し、不頻繁にバックアップする場合は時間がかかります。
| バックアップ方法 | デバイスのスペック | バックアップするデータの量 | ネットワークの速度 | バックアップの頻度 | 必要な時間 |
|---|---|---|---|---|---|
| iTunes | 高速 | 小さい | 高速 | 頻繁 | 10分 |
| iCloud | 低速 | 大きな | 低速 | 不頻繁 | 1時間 |
| iTunes | 中速 | 中くらい | 中速 | 普通 | 30分 |
iPhone バックアップ どのくらいかかる?
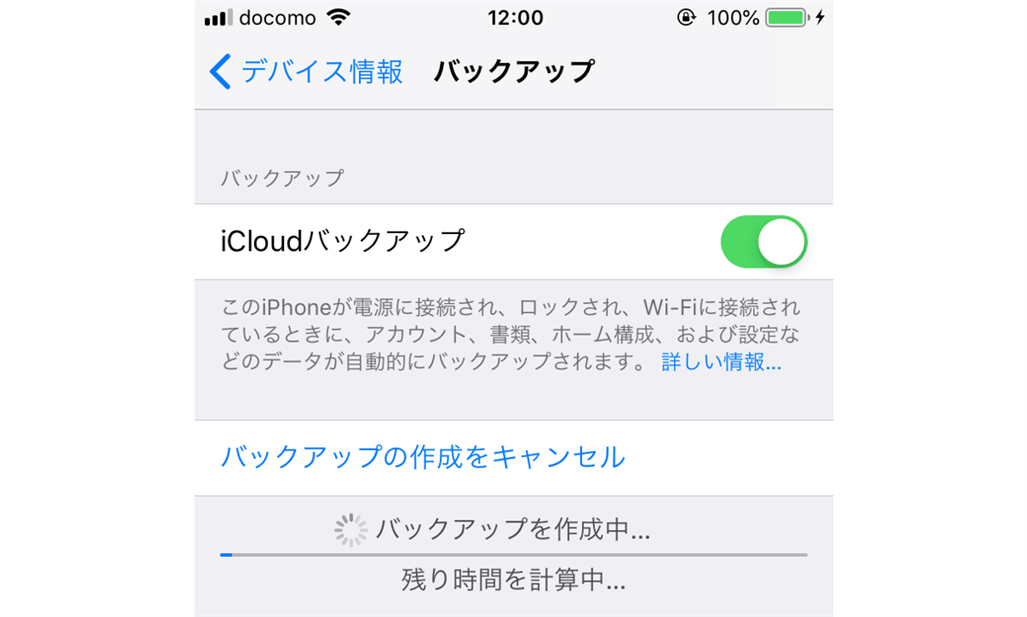
iPhoneのバックアップは、デバイスの容量やインターネットの速度によって、時間がかかる場合があります。一般的には、初めてバックアップを行う場合は時間がかかりますが、二回目以降は短時間で完了します。
iCloud バックアップの場合
iCloud バックアップを行う場合は、Wi-Fi 接続が必要です。iCloud ストレージの容量や、インターネットの速度によって、バックアップ時間が異なります。
- Wi-Fi 接続状況によって、バックアップ速度が異なります。
- iCloud ストレージの容量が小さい場合は、バックアップ時間が長くなります。
- 大容量のデータをバックアップする場合は、時間がかかります。
iTunes バックアップの場合
iTunes を使用してバックアップを行う場合は、パソコンとの接続状況やパソコンの処理速度によって、バックアップ時間が異なります。iTunes のバージョンアップ状況や、パソコンのスペックによっても影響を受けます。
- パソコンとの接続状況によって、バックアップ速度が異なります。
- iTunes のバージョンアップ状況によって、バックアップ時間が異なります。
- パソコンのスペックが低い場合は、バックアップ時間が長くなります。
バックアップ時間を短くするための Tips
バックアップ時間を短くするためには、インターネットの速度を高めることや、大容量のデータを削除することが有効です。また、iCloud ストレージの容量を増やすことで、バックアップ時間を短くすることができます。
- インターネットの速度を高めること。
- 大容量のデータを削除すること。
- iCloud ストレージの容量を増やすこと。
iPhoneをパソコンにバックアップするにはどうすればいいですか?
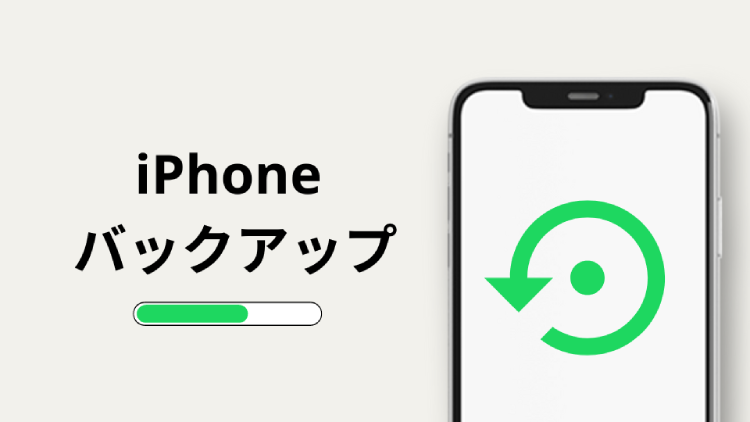
iPhoneをパソコンにバックアップするためには、iTunesやiCloudなどの方法があります。
方法1:iTunesを使用してバックアップする
iTunesを使用してバックアップするためには、パソコンにiTunesをインストールし、iPhoneをUSBケーブルで接続します。 iTunes を開き、「デバイス」を選択し、「バックアップ」をクリックします。すると、iPhoneのデータがパソコンにバックアップされます。
- パソコンにiTunesをインストールする
- iPhoneをUSBケーブルでパソコンに接続する
- iTunesを開き、「デバイス」を選択し、「バックアップ」をクリックする
方法2:iCloudを使用してバックアップする
iCloudを使用してバックアップするためには、iPhoneの設定アプリを開き、「[iCloud]」→「[iCloudバックアップ]」を選択します。 Wi-Fi 接続が必要です。バックアップ設定を選択したら、「今すぐバックアップ」をタップします。
- iPhoneの設定アプリを開く
- 「[iCloud]」→「[iCloudバックアップ]」を選択する
- バックアップ設定を選択し、「今すぐバックアップ」をタップする
方法3:third-party toolsを使用してバックアップする
third-party toolsを使用してバックアップするためには、例えば、 Dr.Fone や AnyTrans などのツールを使用します。これらのツールを使用すると、パソコンにiPhoneのデータをバックアップすることができます。
- third-party toolsをダウンロードしインストールする
- iPhoneをUSBケーブルでパソコンに接続する
- ツールを開き、「バックアップ」をクリックする
バックアップがなかなか進まない理由は何ですか?

バックアップは、重要なデータを安全に保護するために不可欠な作業ですが、なかなか進まない場合があります。那麼、
ハードウェアの問題
ハードウェアの問題がバックアップの進行を阻害する場合があります。ハードディスクの容量が不足している場合や、ネットワーク接続の速度が遅い場合、バックアップの進行が遅くなります。また、ハードウェアの老朽化や故障もバックアップの進行を阻害する原因となります。
- ハードディスクの容量不足
- ネットワーク接続速度の遅さ
- ハードウェアの老朽化や故障
ソフトウェアの問題
ソフトウェアの問題もバックアップの進行を阻害する場合があります。バックアップソフトウェアの設定ミスや、コンピューターの Virus 感染によるパフォーマンス低下もバックアップの進行を遅らせます。また、ソフトウェアの互換性の問題もあります。
- バックアップソフトウェアの設定ミス
- コンピューターの Virus 感染によるパフォーマンス低下
- ソフトウェアの互換性の問題
ユーザーのミス
ユーザーのミスもバックアップの進行を阻害する場合があります。バックアップのスケジュールを忘れてしまう場合や、バックアップの設定を変更するのを忘れてしまう場合、バックアップの進行が遅くなります。また、ユーザーの不注意によるファイルの削除もあります。
- バックアップのスケジュールを忘れる
- バックアップの設定を変更するのを忘れる
- ファイルの削除
iPhoneのバックアップはすぐにできますか?

iCloudやiTunesを使用して、iPhoneのバックアップを作成することができます。バックアップを作成することで、重要なデータを失うことがなく、いつでも簡単に復元することができます。
バックアップの方法
iPhoneのバックアップには、iCloudやiTunesの2つの方法があります。
- iCloud を使用して、Wi-Fi経由でバックアップを作成することができます。この方法では、インターネットに接続されている状態でバックアップを作成することができます。
- iTunes を使用して、USBケーブル経由でバックアップを作成することができます。この方法では、パソコンにiTunesをインストールして、iPhoneを接続する必要があります。
- 自動バックアップ を設定することもできます。これにより、一定の時間帯に自動的にバックアップを作成することができます。
バックアップ対象
iPhoneのバックアップ対象には、写真、連絡先、メール、カレンダー、音楽、設定など多くのデータが含まれます。
- 写真 や ビデオ は、iCloud Photo LibraryやGoogle Photoなどを使用してバックアップすることもできます。
- 連絡先 や メール は、iCloudやGoogle Contactsなどのクラウドサービスを使用してバックアップすることができます。
- カレンダー や 設定 は、iCloudやiTunesを使用してバックアップすることができます。
バックアップの頻度
iPhoneのバックアップの頻度は、使用頻度やデータの重要度によって異なります。
- 週1回 の頻度でバックアップすることをお勧めします。これにより、重要なデータを失うことを防ぐことができます。
- 日々 の頻度でバックアップすることもできます。これにより、最新のデータを常に保持することができます。
- 事件 が発生した場合、できる限り速やかにバックアップすることをお勧めします。
よくある質問
iPhoneをコンピュータにバックアップするのに必要な時間はどのくらいですか:
iPhoneのバックアップには、Wi-FiやiTunesを使用してコンピュータと同期する必要があります。その際、必要な時間は、データの量やネットワークの速度によって異なります。一般的には、数分から数十分程度の時間がかかりますが、大量のデータがある場合は数時間程度かかる場合もあります。
iPhoneをコンピュータにバックアップするための準備は何ですか:
iPhoneをコンピュータにバックアップするためには、まずiTunesをインストールする必要があります。次に、iPhoneとコンピュータをUSBケーブルで接続し、Wi-Fiネットワークに接続する必要があります。また、パスワードやTouch IDを設定する必要があります。これらの準備が整っていれば、バックアップの作成に必要な時間を短縮することができます。
iPhoneをコンピュータにバックアップする頻度はどのくらいですか:
iPhoneをコンピュータにバックアップする頻度は、週1回から月1回程度がお勧めです。特に、重要なデータを持つ場合は、頻繁にバックアップを作成することをお勧めします。また、iCloudやiTunesを使用して自動的にバックアップを作成する設定も可能です。
iPhoneをコンピュータにバックアップする際の注意点は何ですか:
iPhoneをコンピュータにバックアップする際には、パスワードやTouch IDを設定する必要があります。また、Wi-Fiネットワークに接続する際には、安全なネットワークを使用することをお勧めします。また、バックアップの作成中には、電池残量を確認し、充電することをお勧めします。

関連記事