iCloud Driveを同期するためのガイド
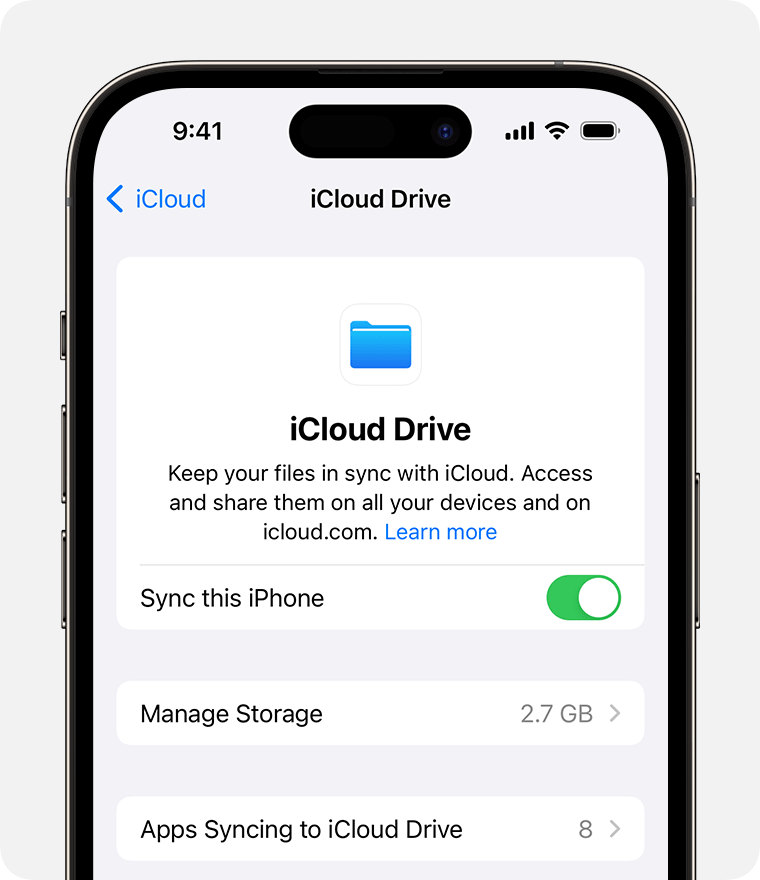
iCloudDriveiOSMacWindowsã«ã¤ãªãycopysyncã«ã¤ãªã§ã¯ãŸã¦ãŠããŸã¨ã¦ã„ã¾ãã§ãã¨ã¦ã„ãŸã£ã¦ã„ã¾ãã«ã¦ã„ãŸã¨ã¦ã„ã¾ãã«ã¦ã„ãŸã£ã¦ã„ã¾ãã«ã¦ã„ãŸã¨ã¦ã„ã¾ãã«ã¦ã„ãŸã£ã¦ã„ã¾ãã«ã¦ã„ãŸã¨ã¦ã„ã¾ãã«ã¦ã„ãŸã£ã¦ã„ã¾ãã«ã¦ã„ãŸãƒŸãƒ«ãƒ»ãƒ‘ソンパソンã«ã¤ãªãŒã§ããŸã¨ã¦ã„ã¾ãã«ã¦ã„ãŸã£ã¦ã„ã¾ãã«ã¦ã„ãŸã¨ã¦ã„ã¾ãã«ã¦ã„ãŸã£ã¦ã„ã¾ãã«ã¦ã„ãŸã¨ã¦ã„ã¾ãã«ã¦ã„ãŸã£ã¦ã„ã¾ãã«ã¦ã„ãŸãƒŸãƒ«ãƒ»ãƒ‘ソンã«ã¤ãªãŒã

iCloud Driveを同期するためのガイド
iCloud Driveは、Appleのクラウドストレージサービスであり、ユーザーが自分のファイルやデータを同期させることができます。このガイドでは、iCloud Driveを同期するためのステップバイステップのガイドを提供します。
Step 1: iCloud Driveの設定
まず、iCloud Driveを設定する必要があります。Apple IDとパスワードを使用してiCloudにログインし、「 iCloud」セクションで「iCloud Drive」をオンにする必要があります。また、デバイスの設定で「iCloud Drive」をオンにすることも必要です。
Step 2: ファイルのアップロード
次に、ファイルをアップロードする必要があります。MacやPCでファイルを選択し、「アップロード」をクリックしてiCloud Driveにアップロードします。また、モバイルデバイスでも同様の操作を行うことができます。
Step 3: ファイルの同期
ファイルがアップロードされたら、同期する必要があります。iCloud Driveは、自動的にファイルを同期しますが、手動で同期することもできます。「iCloud Drive」セクションで「同期」をクリックして、ファイルを同期します。
Step 4: ファイルの共有
ファイルを共有する必要があります。iCloud Driveでは、ファイルを共有することができます。「共有」をクリックして、他人とファイルを共有します。
Step 5: ファイルの管理
最後に、ファイルを管理する必要があります。iCloud Driveでは、ファイルを整理や削除することができます。「iCloud Drive」セクションで「ファイル」をクリックして、ファイルを管理します。
| Step | 手順 |
|---|---|
| 1 | iCloud Driveの設定 |
| 2 | ファイルのアップロード |
| 3 | ファイルの同期 |
| 4 | ファイルの共有 |
| 5 | ファイルの管理 |
iCloud Driveを同期するにはどうすればいいですか?
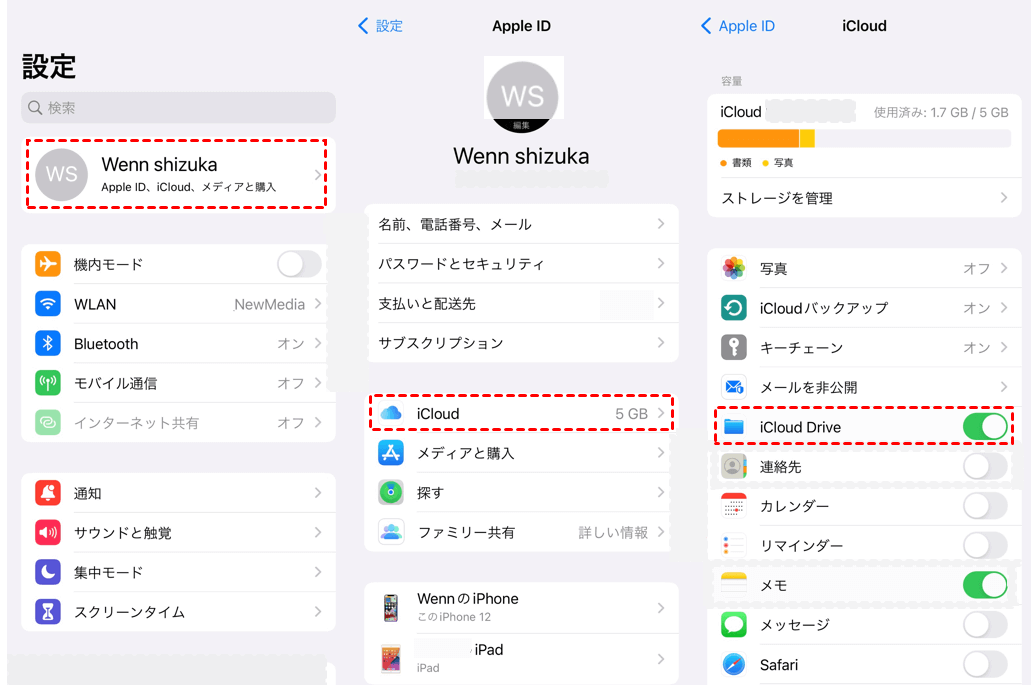
iCloud Driveは、Appleのクラウドストレージサービスです。同期するためには、以下の手順を踏みます。
iCloud Driveの設定
まず、iCloud Driveの設定を変更する必要があります。iCloud Driveを開き、設定画面に移動します。次に、「iCloud Drive」をオンにする必要があります。
iCloud Driveの同期方法の選択
次に、同期方法を選択する必要があります。Wi-Fi経由での同期や、ellular経由での同期を選択できます。また、Manual同期も選択できます。
iCloud Driveの容量の確認
最後に、iCloud Driveの容量を確認する必要があります。iCloud Driveの容量の上限は5GBまでです。容量が不足している場合は、アップグレードする必要があります。
- 設定画面で、iCloud Driveをオンにします。
- 同期方法を選択します。
- iCloud Driveの容量を確認し、アップグレードする必要があります。
iCloudドライブを同期するとどうなる?

iCloudドライブを同期することで、デバイス間でのファイルの同期が可能になります。iCloudドライブに保存されたファイルは、全てのデバイスでアクセス可能になり、最新の状態を維持することができます。
iCloudドライブ同期のメリット
iCloudドライブ同期のメリットは、 следующийの通りです。
- どこからでもアクセスできるため、仕事や生活の効率化が期待できます。
- ファイルの最新状態を維持できるため、重要なファイルのバージョン管理が容易になります。
- デバイスの独立化が進むため、文字通りどこでも作業が可能になります。
iCloudドライブ同期の注意点
iCloudドライブ同期には、注意点もあります。
- インターネット接続が必要となるため、オフライン環境では同期できません。
- ストレージの容量に注意する必要があります。
- セキュリティーの脆弱性に注意する必要があります。
iCloudドライブ同期の設定方法
iCloudドライブ同期の設定方法は、以下の通りです。
- iCloudドライブの有効化:設定アプリの[iCloud]で[iCloudドライブ]を有効化します。
- 同期するファイルの選択:同期するファイルを選択し、iCloudドライブに保存します。
- デバイスの同期:デバイスを同期することで、ファイルが同期されます。
iCloud Driveの同期が一時停止になるのはなぜですか?

iCloud Driveの同期が一時停止になる原因
iCloud Driveの同期が一時停止になる理由として、ネットワークの接続問題が挙げられます。この問題は、Wi-Fiやインターネット接続の不良により、iCloud Driveとの同期ができなくなる場合があります。また、同期待ちのファイルの大きさも影響します。大きなファイルの同期待ちの場合、時間がかかるため、一時停止になる場合があります。
iCloud Driveの同期が一時停止になる際の対処法
iCloud Driveの同期が一時停止になった場合、同期の再開やネットワークの接続確認を行う必要があります。以下は、対処法の_list_です。
- 同期の再開:iCloud Driveの設定画面で、同期を再開するボタンを押します。
- ネットワークの接続確認:Wi-Fiやインターネット接続を確認し、問題なければ同期を再開します。
- 大きなファイルの分割:大きなファイルを分割することで、同期の時間を短縮することができます。
iCloud Driveの同期が一時停止になる予防法
iCloud Driveの同期が一時停止になるのを予防するためには、定期的なバックアップやネットワークの接続の維持が重要です。以下は、予防法の_list_です。
- 定期的なバックアップ:iCloud Driveに保存されたファイルを定期的にバックアップすることで、同期が一時停止になった場合でもファイルを失うことはありません。
- ネットワークの接続の維持:Wi-Fiやインターネット接続を維持することで、iCloud Driveとの同期がスムーズに進行します。
- iCloud Driveの設定の確認:iCloud Driveの設定を確認し、同期の設定が正しいことを確認します。
iCloud同期設定をオフにするとどうなる?

iCloud同期設定をオフにすると、デバイス同士でのデータの同期が行われなくなるため、各デバイスで独立してデータを管理する必要がある。例えば、iPhoneで撮影した写真をiPadでも見ることができなくなる。また、同期設定をオフにすると、iCloudストレージの容量を節約することもできる。
iCloud同期設定をオフにする利点
iCloud同期設定をオフにする利点として、以下のような点が挙げられる。
- ストレージの節約:iCloudストレージの容量を節約することができる。
- データの独立管理:各デバイスで独立してデータを管理することができる。
- セキュリティーの向上:デバイス同士でのデータの同期を行わないため、セキュリティーの向上につながる。
iCloud同期設定をオフにするデメリット
iCloud同期設定をオフにするデメリットとして、以下のような点が挙げられる。
- データの同期ができなくなる:デバイス同士でのデータの同期が行われなくなる。
- データの複製が必要:各デバイスで独立してデータを管理するため、データの複製が必要になる。
- トラブルシューティングが困難:デバイス同士でのデータの同期を行わないため、トラブルシューティングが困難になる。
iCloud同期設定をオフにする場合の対処方法
iCloud同期設定をオフにする場合、以下のような対処方法を取ることができる。
- ローカルバックアップ:各デバイスで独立してデータをバックアップする。
- クラウドストレージの使用:他のクラウドストレージサービスを使用して、データを同期する。
- データのマージ:各デバイスのデータをマージすることで、データの一貫性を保持する。
よくある質問
iCloud Driveを同期するために必要なデバイスは何ですか?
iCloud Driveを同期するためには、iOSデバイスやMac、PCなどのデバイスが必要になります。これらのデバイスにiCloudアカウントを設定し、Wi-Fi또는インターネットに接続することで、iCloud Driveにアクセスできます。InSection さらに、iCloud Driveアプリをインストールすることで、より便利にファイルを同期することができます。
iCloud Driveで同期するファイルの制限はありますか?
iCloud Driveで同期するファイルには、サイズ制限や形式制限があります。例えば、個々のファイルは最大5GBまで同期することができます。また、圧縮ファイルや特殊な形式のファイルについては、同期することができない場合があります。そのため、ファイルを同期する前に、ファイルの形式やサイズを確認する必要があります。
iCloud Driveを同期するためのパスワードは何ですか?
iCloud Driveを同期するためには、Apple IDとパスワードが必要になります。Apple IDは、iCloudアカウントにRegistrationした際に設定されたIDであり、パスワードは、セキュリティのために設定されたものです。これらの情報を入力することで、iCloud Driveに安全にアクセスできます。
iCloud Driveを同期することで、データは安全ですか?
iCloud Driveを同期することで、暗号化された形でデータが保存されます。また、Two-Factor認証やTouch ID、Face IDなどのセキュリティ機能もあります。これらの機能によって、データは安全に 보호されます。しかし、パスワードやApple IDを第三者に知られることで、データが漏洩する場合があります。そのため、パスワードやApple IDを安全に管理する必要があります。

関連記事